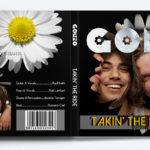How do I stop my laptop from waking up?

How do I stop my computer from waking up accidentally?
If you’ve ever wondered, “why does my laptop turn back on when I put it to sleep?,” this set of tips may help you to get to the bottom of it.
You can stop your Windows computer from automatically waking up from sleep mode by first making sure it is set correctly for staying asleep, then finding out why it is waking up, and then, finally, if needed, adjusting any scheduled tasks that are causing it to wake up when it shouldn’t. Ideally, you want your computer to only wake up when the task is necessary for the health of your operating system. Let’s walk through the steps to make sure that’s what it does.
How do I change my computer to only wake up for important Windows functions?
- In File Explorer, right-click on your computer, and choose Manage Computer. The Computer Management dialog opens.
- In the left-hand panel of Computer Management, click Device Manager. The list of devices opens on the right.
- In the device list, toggle open Network adapters. Visually locate your wireless and ethernet adapters.
- Right-click the wireless adapter and choose Properties.
- Click on the Power Management tab and uncheck Allow this device to wake the computer. (Don’t worry; it will still wake up for important Windows tasks, as long as you don’t disable those in the Advanced tab—and I recommend you don’t.)
- Perform steps 4-5 for the ethernet adapter.

My Computer is still waking up!
If you have performed the above steps (or, if your adapters were already set to not wake the computer) and your computer is still waking up unprovoked by you, then there may be a programed task waking your computer up. A very common program that does this, for example, is the HP Print Scan Doctor, installed with your HP Printer software (if you have ever had an HP printer).
How do I stop my HP Print Scan doctor, or another program, from waking my computer?
If you use the HP Smart program with your HP printer (or if you ever did), you may have this issue with the HP Print Scan Doctor scheduling tasks on your computer that wake it when it was in sleep mode. This can be especially annoying when you have a laptop that goes to sleep when you close the lid, and you don’t want your laptop/notebook computer waking up from sleep with the lid closed. Here’s how to fix the issue.
First, you want to make sure of what’s causing the computer to wake up from sleep mode. Is it really the HP Print Scan Doctor, or is it some other application? To find out, you will want to run a command prompt in administrator mode, and check what last woke your computer up:
Locate the command prompt .exe file
- Open File Explorer, and locate the drive with your system files in it (usually, the C drive), then open the Windows folder, and within that, open the System32 folder.
- Find cmd.exe in the list of files, right-click on it, and select Run as administrator.
Check for scheduled tasks that wake the computer
- At the command prompt, type powercfg/lastwake and press Enter on your keyboard. This displays what last awoke your computer. If it was a device, such as a USB port, then it’s possible that you simply plugged or unplugged a device from your computer without realizing that it triggered a waking event. If not, then continue to Step 2.
- Next, at the command prompt, type powercfg/waketimers and press Enter. The program prints the list of scheduled waketimers. Evaluate the list of results.
If the HP Print Scan Doctor is in the list, then proceed to the next set of steps. If, however, something else is waking your computer (other than Windows Update, which you should allow), then you may still be able to search for, find, and disable the scheduled task by following Steps 1-2 below to view the Task Scheduler, and then disabling the wake feature for that task in the same manner as your would the HP task, by using the steps for the HP task as an example. However, first consider carefully whether this will be the right step for your computer and its health. If your computer truly needs to be woken by the task, you may opt to leave it alone.
Can I disable the HP Print Scan Doctor Service?
Yes, you can. To turn off the wake feature for the HP Print Scan Doctor:
- In File Explorer, right-click on your computer, and choose Manage Computer. The Computer Management dialog opens.
- In the left-hand panel of Computer Management, toggle open Task Scheduler, and then toggle open Task Scheduler Library.
- In the Task Scheduler Library sub-tab, toggle open HP, then click HP Print Scan Doctor. The list of scheduled tasks for the HP Print Scan Doctor opens.
- In the list of scheduled tasks, right-click the first task and choose Properties, then click the Conditions tab.
- In the list of conditions for the task, un-check Wake the computer to run this task.
- Repeat steps 4-5 for the second task in the HP Print Scan Doctor list.
Can I uninstall the HP Print Scan Doctor?
The above steps will disable the wake task for the HP Print Scan Doctor, but what if you just want to find and remove the HP Print Scan Doctor altogether?
If you have already tried to uninstall this application, you might have discovered that it is not in the list of programs under Control Panel > Programs, and you might be wondering if it’s even possible to uninstall it.
It is possible, but because the application is a set of .exe and .dll files, it is not listed in the Programs section of your control panel. You have to manually delete the files to remove them.
Where is the HP Print Scan Doctor?
The HP Print Scan Doctor files are located in your system directory (usually the C drive), in Program Files > HPPrintScanDoctor. If you want to remove the program entirely, you can simply delete the HPPrintScanDoctor folder.
How do I stop my laptop from waking up?

How do I stop my computer from waking up accidentally?
If you’ve ever wondered, “why does my laptop turn back on when I put it to sleep?,” this set of tips may help you to get to the bottom of it.
You can stop your Windows computer from automatically waking up from sleep mode by first making sure it is set correctly for staying asleep, then finding out why it is waking up, and then, finally, if needed, adjusting any scheduled tasks that are causing it to wake up when it shouldn’t. Ideally, you want your computer to only wake up when the task is necessary for the health of your operating system. Let’s walk through the steps to make sure that’s what it does.
How do I change my computer to only wake up for important Windows functions?
- In File Explorer, right-click on your computer, and choose Manage Computer. The Computer Management dialog opens.
- In the left-hand panel of Computer Management, click Device Manager. The list of devices opens on the right.
- In the device list, toggle open Network adapters. Visually locate your wireless and ethernet adapters.
- Right-click the wireless adapter and choose Properties.
- Click on the Power Management tab and uncheck Allow this device to wake the computer. (Don’t worry; it will still wake up for important Windows tasks, as long as you don’t disable those in the Advanced tab—and I recommend you don’t.)
- Perform steps 4-5 for the ethernet adapter.

My Computer is still waking up!
If you have performed the above steps (or, if your adapters were already set to not wake the computer) and your computer is still waking up unprovoked by you, then there may be a programed task waking your computer up. A very common program that does this, for example, is the HP Print Scan Doctor, installed with your HP Printer software (if you have ever had an HP printer).
How do I stop my HP Print Scan doctor, or another program, from waking my computer?
If you use the HP Smart program with your HP printer (or if you ever did), you may have this issue with the HP Print Scan Doctor scheduling tasks on your computer that wake it when it was in sleep mode. This can be especially annoying when you have a laptop that goes to sleep when you close the lid, and you don’t want your laptop/notebook computer waking up from sleep with the lid closed. Here’s how to fix the issue.
First, you want to make sure of what’s causing the computer to wake up from sleep mode. Is it really the HP Print Scan Doctor, or is it some other application? To find out, you will want to run a command prompt in administrator mode, and check what last woke your computer up:
Locate the command prompt .exe file
- Open File Explorer, and locate the drive with your system files in it (usually, the C drive), then open the Windows folder, and within that, open the System32 folder.
- Find cmd.exe in the list of files, right-click on it, and select Run as administrator.
Check for scheduled tasks that wake the computer
- At the command prompt, type powercfg/lastwake and press Enter on your keyboard. This displays what last awoke your computer. If it was a device, such as a USB port, then it’s possible that you simply plugged or unplugged a device from your computer without realizing that it triggered a waking event. If not, then continue to Step 2.
- Next, at the command prompt, type powercfg/waketimers and press Enter. The program prints the list of scheduled waketimers. Evaluate the list of results.
If the HP Print Scan Doctor is in the list, then proceed to the next set of steps. If, however, something else is waking your computer (other than Windows Update, which you should allow), then you may still be able to search for, find, and disable the scheduled task by following Steps 1-2 below to view the Task Scheduler, and then disabling the wake feature for that task in the same manner as your would the HP task, by using the steps for the HP task as an example. However, first consider carefully whether this will be the right step for your computer and its health. If your computer truly needs to be woken by the task, you may opt to leave it alone.
Can I disable the HP Print Scan Doctor Service?
Yes, you can. To turn off the wake feature for the HP Print Scan Doctor:
- In File Explorer, right-click on your computer, and choose Manage Computer. The Computer Management dialog opens.
- In the left-hand panel of Computer Management, toggle open Task Scheduler, and then toggle open Task Scheduler Library.
- In the Task Scheduler Library sub-tab, toggle open HP, then click HP Print Scan Doctor. The list of scheduled tasks for the HP Print Scan Doctor opens.
- In the list of scheduled tasks, right-click the first task and choose Properties, then click the Conditions tab.
- In the list of conditions for the task, un-check Wake the computer to run this task.
- Repeat steps 4-5 for the second task in the HP Print Scan Doctor list.
Can I uninstall the HP Print Scan Doctor?
The above steps will disable the wake task for the HP Print Scan Doctor, but what if you just want to find and remove the HP Print Scan Doctor altogether?
If you have already tried to uninstall this application, you might have discovered that it is not in the list of programs under Control Panel > Programs, and you might be wondering if it’s even possible to uninstall it.
It is possible, but because the application is a set of .exe and .dll files, it is not listed in the Programs section of your control panel. You have to manually delete the files to remove them.
Where is the HP Print Scan Doctor?
The HP Print Scan Doctor files are located in your system directory (usually the C drive), in Program Files > HPPrintScanDoctor. If you want to remove the program entirely, you can simply delete the HPPrintScanDoctor folder.